It's a common situation that people can't import AVI to iMovie successfully. For instance, iMovie only recognizes the image in the loaded video; it will grey out the import window or even crashes suddenly. The root cause of the problem lies in the fact the some codecs such as Xvid or DivX used in the AVI (Audio Video Interleave) file are incompatible with iMovie, because iMovie only supports formatsMP4, M4V, MOV video files and AVI with MJPEG data (iMovie 11/9/8) so far.
In addition, it is more than just an iMovie video to AVI converter on Mac El Capitan. It is comprised of a Video Converter for El Capitan, Blu-ray ripper for El Capitan and DVD ripper for El Capitan to process Blu-ray, DVD and videos including iMovie video, online video. Free download and install iMedia Converter for Mac. Best Video Compression Software for Mac; Convert and Import VOB to iMovie on Mac OS X; Import TS files into Premiere Pro for Editing; Convert AVI/MKV/MP4/M4V/FLV to Apple ProRes codec for FCP editing; Compress GoPro Hero 4K Video to 1080p HD on Mac/Windows; Full Workaround to Import and Edit WebM Video with iMovie.
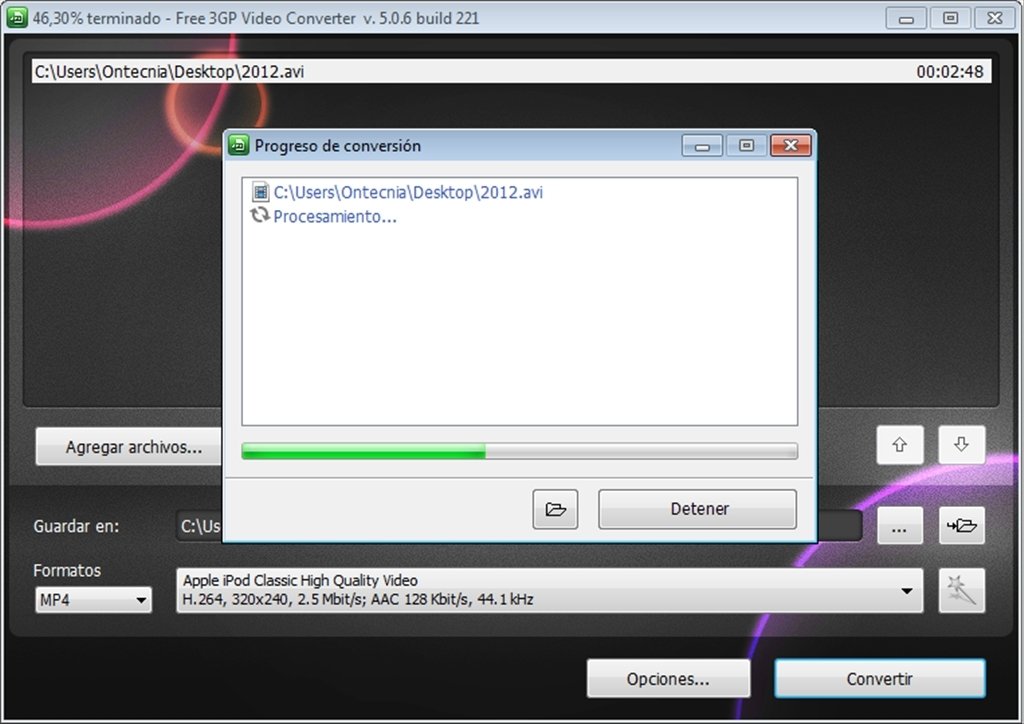
Does that mean people cannot import AVI videos to iMovie to edit those clips? Luckily, there are simple and effective methods to convert AVI to iMovie format at one go. By converting the video beforehand, you can put any video to iMovie for editing immediately.
How to Convert AVI to iMovie?
Convert AVI to iMovie Easily with the Best Free Video Converter
MacX Video Converter Free Edition is a free yet fast video converter. It enables both novice users and advanced users to convert AVI to iMovie supported format such as mov, m4v, mp4 as well as 200 more formats, while retaining excellent video and audio quality. After the fast video conversion ends, you can import the video to iMovie directly and edit it in iMovie to create your own video clip.
How to Convert AVI to iMovie within a Few Clicks?
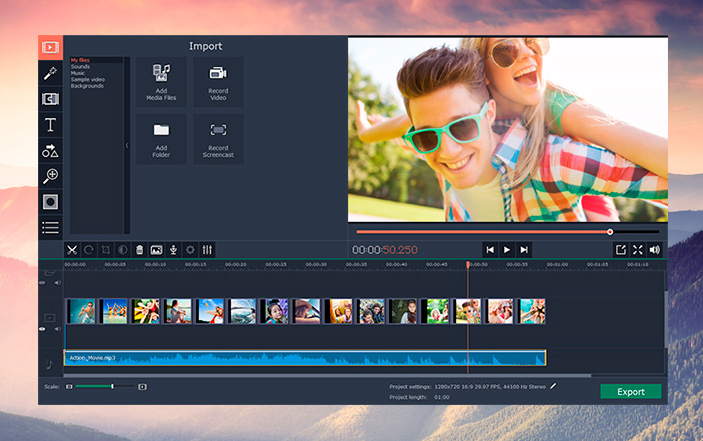
Step 1 Load the source AVI video
Free download the video converting software, and then run this program. Click 'Add File' button to browse the AVI video you want to convert to iMovie. You can convert multiple AVI files at a time.
Step 2 Choose the output format
Select 'iMovie' in the output format area. The AVI converter has configured many profiles for users to select any one of their choice. Meanwhile, the video and audio parameters are also customizable for the experienced users.
Step 3 Select the output folder
Click the 'Browse' button and choose the location where you would like to save the converted file after the software completes the AVI to iMovie video conversion.
Step 4 Start AVI to iMovie conversion
Click 'RUN' button and the software will begin to convert AVI to iMovie at fast speed. To import avi to iMovie, you can convert avi to MOV, MP4, M4V, or select iMovie directly.
Step 5: Import AVI to iMovie
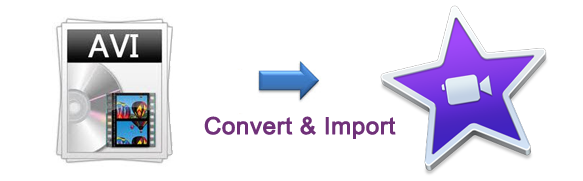
After the conversion, launch iMovie and choose File > Import > Movies to import converted AVI video into iMovie. And now you can start editing.
Meanwhile, if you wish to play AVI on iPad, iPhone or other smart gadgets, this AVI to iMovie converter will help you realize it. Besides owning the capability to convert AVI to MP4, MOV, iPad, iPhone format, MacX Video Converter Free Edition also works as a full-featured Mac video converter that let users convert among tons of 4K, HD and regular videos such as MKV to MP4 format, AVCHD, M2TS, MOV, MPEG, FLV, etc with optimal file size and best quality and transfer the video to a iPad, iPhone, Android phone, Blackberry without any hassle.
How to Convert AVI to iMovie with Handbrake
Handbrake is another free way to convert AVI to iMovie MP4 format. This free video converter can convert almost any video format to MP4, which iMovie should definitely be able to handle.
Step 1 Import AVI videos
Open Handbrake and click Source to choose your Source. Select your Video File and browse to the AVI videos thatyou want to convert to iMovie MP4 file, or, drag and drop it.
Step 2 Select the output folder
Mp4 To Imovie Converter Free
In the Destination section, name the file (include the .mp4 extension) and browse towhere you would like to save it. NOTE: If you do not set a destination for the fileit will not work.
Step 3 Select MP4 output format

In the Output Setting section, select MP4 as the output format for iMovie. Under the Video section, you can further adjust the MP4 parameters such as the codec, quality, frame rate, etc.
Download Imovie For Mac Free
Step 4 Start AVI to iMovie MP4 conversion
Imovie Mac Download
Once all the settings are finished, click the Start button on the top bar. Handbrake is also fast. Then you can import the converted AVI videos into iMovie without error.
Summary: Got some AVI files shot on an Insignia HD camcorder but couldn’t import them into iMovie, FCE or FCP X for further editing? No worry, this post will help you out. It demonstrates how to convert Insignia AVI video to QuickTime MOV so that you can work with them on Mac NLEs easily and directly.
How can I transfer Insignia AVI shootings to Apple iMovie?
”Hi, guys, has anyone ever worked with files from an Insignia camera? I have plenty of .avi video files taken with an Insignia HD camcorder which I want to edit with Apple iMovie. My issue is that iMovie seems not to accept them as import. Do I need to convert these files to mov format or how do I import them into iMovie so I can edit them? Any help or direction would be greatly appreciated. Thanks in advance.”
Insignia camera records video files in AVI format with H.264 codec, which are not compatible with Mac iMovie, Final Cut Express and Final Cut Pro (X). If you want to edit Insignia Video natively in iMovie/FCE, or FCP X, you will need to use third party software like Video Converter for Mac to transcode them to a Mac friendly format before editing.
Download a trial version of Video Converter for Mac
User Reviews on Video Converter for Mac
”I have used it a couple of times to convert some AVI video files shot on my Insignia camera to a format that will play on my iPad. It works great and I am very happy. I did use the trial program first to check which works great too. I will mainly use the program to put movies on my iPad through itunes. The user interface is easy to understand and I have tried one other program but didn’t like it as much as this one. Thank you for developing this product.” – Stephen
”I mainly used your software to convert Insignia AVI files and Canon AVCHD MTS files to AIC .mov and ProRes 422 .mov for editing in iMovie and FCP X respectively. I think the UI is fairly easy to use. I’m not doing anything fancy or complicated, so for my purposes it’s been easy to use after a quick read of the tutorial. I have used other conversion programs before and like the fact that your video converter has more options. Previous programs I’ve used are limited in the screen resolution you could convert to, or they couldn’t handle camera footage maintaining original quality.” – Susan
Insignia Video Converter for Mac – how to convert Insignia AVI to MOV for editing in iMovie, FCE, and FCP X without quality loss?
The steps:
Step 1: Open up Video Converter for Mac as a Insignia AVI to MOV Converter for Mac. When its main interface comes up, click ‘Add File’ to load your source media.
Step 2: Select output format for your editing program
To convert Insignia AVI video to AIC MOV for iMovie/FCE, from ‘Profile’ list, choose ‘Apple InterMediate Codec (AIC)(*.mov)’ as output format under ‘iMovie and Final Cut Express’ column.
Note that the AIC codec is also accepted by Final Cut Pro (HD 4.5 through 5), but rarely used in Final Cut Pro as of Version 6 since it now uses the ProRes codecs instead of the Apple Intermediate Codec.
To transcode Insignia AVI files to ProRes MOV for FCP X, you need to select ‘Apple ProRes 422 (*.mov)’ as output format under ‘Final Cut Pro’ column. The ProRes codec is suitable for editing in FCP X and its former version FCP 6 and FCP 7.
Important: If you’ve loaded a number of video clips to do batch conversion, please do remember ticking off ‘Apply to All’ option before you start.
Step 3: Custom video and audio settings (optional)
If necessary, you can click ‘Settings’ button and go to ‘Profiles Settings’ panel to modify video and audio settings like video encoder, resolution, video bit rate, frame rate, aspect ratio, audio encoder, sample rate, audio bit rate, and audio channels. 3D settings are also available.
Step 4: Begin Insignia AVI to MOV Conversion on Mac
When ready, click ‘Convert’ to start format conversion. Once the conversion process is complete, you can click ‘Open Folder’ button to get the generated AIC MOV files or ProRes MOV files for editing in iMovie, Final Cut Express or FCP 7/6/X with optimum performance.
Tips:
If you don’t want to wait for the entire conversion process, you can tick off ‘Showdown computer when conversion completed’ and go away to do other things.
Related posts
Convert Insignia H.264 AVI to WMV for Windows Movie Maker
60p video in iMovie – does iMovie properly handle 60fps video?
FCP 7 not recognizing my MXF file – convert MXF file to ProRes
Convert M2V to MOV for editing on Mac iMovie, FCE & FCP (X)
CPI Video Converter for Mac – how to convert CPI files on Mac?