Many people asked that “Will a .mov play on a DVD player?” The short answer is NO. You can’t put MOV files on a DVD. You need to convert MOV to DVD supported video format firstly. So, how do I convert MOV to DVD? Well, this guide will show you how to burn MOV files into DVD which can be played on a DVD player.
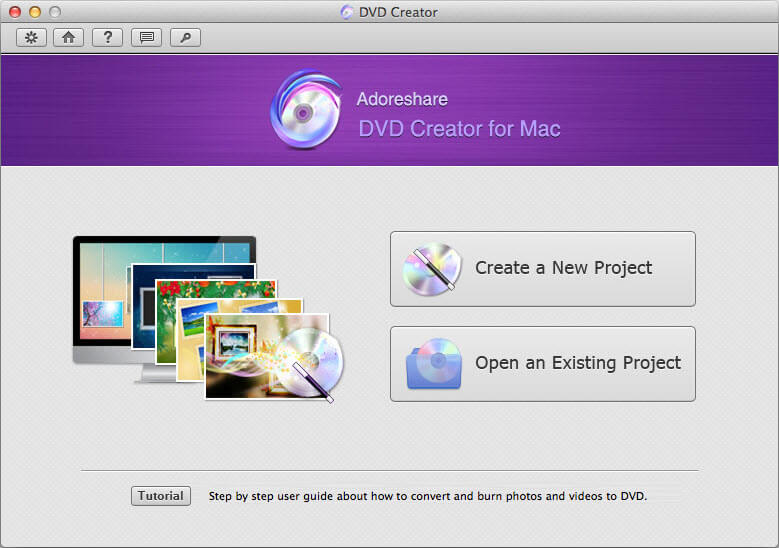
The QuickTime (.mov) is a popular video format. You may get it from digital cameras or the iTunes Store. You can not burn MOV files to DVD directly, but it won’t be compatible with your DVD player. You need to convert MOV to MPEG-2 format and then burn to DVD. It takes 2 steps to get it done plus you need advanced computer skills and spend lots of time on it. I will show you an easy way to burn a DVD with just 1 click.
It's a professional Mac Movies to DVD Converter that burn movies (video files) in popular formats such as MOV, AVI, MP4, FLV, M4V and WMV to DVD on Mac. If you want to convert iTunes videos to DVD, you need to get the videos from iTunes to computer. Pavtube Free DVD Creator for mac is a free movies dvd maker that can help you burn common videos (MKV, AVI, MP4, WMV, MOV, TiVo, etc) to DVD with customized Menu and soundtrack. If you need advanced settings like making DVD from MXF, AVCHD(MTS,M2TS,TS) videos, DVD folder or ISO, burning Slider Show DVD, you can upgrade to the retail version. Why choose 1 Click DVD Creator. If you download many online videos from websites, recorded some home movies by your iPhone, camera, HD camcorder, or the video formats in MP4, AVI, FLV, MOV, etc. This Free DVD Maker for Mac can help you burn DVDs and create DVD files on Mac effortlessly that you can watch on a computer or on a TV using a regular DVD player. Free DVD Creator. Free DVD Creator is the must-have DVD creating software for Mac users (macOS Big Sur and macOS Monterey supported), which is capable of burning DVD disc, DVD folder, and ISO file from almost any video file (MP4, MOV, AVI, FLV, MTS, M2TS, VOB, WMV, MKV, M4V, 3GP, etc.). You may shoot.mov footages with your camcorder, or you can get.mov HD movies from QuickTime Mac. Now if you want to burn MOV files to DVD for your home DVD player to smoothly playback, you have to make sure two things. The first one is how to convert your MOV videos to DVD. The second one is which DVD format you should burn for smoothly.
To burn MOV to DVD, what you need is just a professional DVD creator tool. If you don’t know how to choose the best DVD Creator. Here I recommend the DVD Creator tool. It is straightforward to use, and the output quality is really great. This powerful software can convert many popular video formats to DVD, like WMV, MPEG, MP4, AVI, ASF.
Now, download it and install it through the wizard interface.
For Mac users, download DVD Maker for Mac. If you are a Windows user, get the Windows version here.
* A useful tool that makes your video look like a pro
Before you start to burn videos to DVD, you could edit them to express your creativity and amaze with beautiful results. Wondershare Video Editor is the most beautiful and effective video editing tool. It allows you to turn your home video into something extraordinary with minimal effort. Try it now:
Follow below video guide to learn how to use this DVD maker:
How To Burn Mp4 To Dvd Mac Free
Step 1: Add MOV video files.
Just open the program like other software after you install DVD Creator on your computer. Click “+Import “in the left bar to import the MOV video files to the program. All of the loaded videos would be listed in the left bar if you imported them successfully.
Add title
Add a title to organize your videos. Each title will be an episode which can be shown on the DVD menu.
Step 2: Output configuration and the DVD menu
Just click “Design Menu” in the right corner, and you will get to a “Menu Designer” panel. Here you can choose Themes, Background, Button, Caption, and advanced settings for your DVD menu. The above is all depend on your preference.
Convert Mov To Dvd Free
In this step, you can also edit the video by clicking the “Edit “button in the user interface. After you get to the editing panel, you can trim and crop the video to save the necessary part, saturation to make the great display effect, adjust video brightness and contrast, and add a watermark to make the DVD special.
Preview (option step)
Mov Files To Dvd Format
In the preview menu, you could preview the video files you have imported and the DVD menu you added. If everything looks fine, you may go to the final step.
Step 3: Burn MOV to DVD
Before you start to burn the MOV video to DVD, you should do some burning settings. Just click the “Burn” button you will get to the burning setting panel. Select to burn MOV files to ISO File, DVD Folder DVD Disc. And it would be best if you also chose a suitable TV standard to get proper video size.

After all the above is finished, you can click the “Burn” button again to start authoring the DVD.