Safari is included with your Mac. To keep Safari up to date, install the latest macOS updates. The most recent version of macOS includes the most recent version of Safari. If you deleted Safari and don't have a backup, reinstall macOS to put Safari back in your Applications folder. Reinstalling macOS doesn't remove data from your computer. Mar 05, 1998 Download SimSafari demo for Windows to create your own wildlife safari park. Creators of such blockbuster hits as SimCity and the addictive SimTower show their wild side with their latest.
- Safari Simulator: Lion 1.0 for Mac can be downloaded from our website for free. Our built-in antivirus scanned this Mac download and rated it as 100% safe. Safari Simulator: Lion for Mac relates to Games. This software for Mac OS X is a product of Gluten Free Games.
- To view this video download Flash Player VIDEOS 360° VIEW. Mac OS X 10.5 Leopard, Mac OS X 10.6 Snow Leopard. I was thrilled to find Sim Safari was still.
| Developers | |
|---|---|
| Publishers | |
| Release dates | |
| Windows | March 1, 1998 |
| Mac OS (Classic) | March 10, 1998 |
|
| ⤏ Go to series page | |
| SimCity (series) | |
| SimEarth | 1990 |
| SimAnt | 1991 |
| SimLife | 1992 |
| SimFarm | 1993 |
| SimHealth | 1994 |
| SimTower | 1994 |
| SimIsle | 1995 |
| SimTown | 1995 |
| SimPark | 1996 |
| SimGolf | 1996 |
| SimTunes | 1996 |
| SimSafari | 1998 |
| The Sims (series) | |
| Sid Meier's SimGolf | 2002 |
Key points
- Installer is 16-bit only, but a workaround is available. See Running the game on 64-bit Windows
Availability[edit]
| Source | DRM | Notes | Keys | OS |
|---|---|---|---|---|
| Retail | Entire game can be copied to the hard drive. |
Game data[edit]
Configuration file(s) location[edit]
| System | Location |
|---|---|
| Windows | %WINDIR%smsafari.ini[Note 1] |
| Mac OS (Classic) |
Save game data location[edit]
| System | Location |
|---|---|
| Windows | <path-to-game>Savegame*.saf[Note 1] |
| Mac OS (Classic) |
- This is the default path used by the game. The save file location can be determined by the user.
Video[edit]
| Graphics feature | State | Notes |
|---|---|---|
| Widescreen resolution | Uses desktop resolution. Menus are 640x480 only. | |
| Multi-monitor | ||
| Ultra-widescreen | ||
| 4K Ultra HD | ||
| Field of view (FOV) | ||
| Windowed | See the glossary page for potential workarounds. | |
| Borderless fullscreen windowed | See the glossary page for potential workarounds. | |
| Anisotropic filtering (AF) | ||
| Anti-aliasing (AA) | ||
| Vertical sync (Vsync) | ||
| 60 FPS and 120+ FPS | ||
Input[edit]
| Keyboard and mouse | State | Notes |
|---|---|---|
| Remapping | See the glossary page for potential workarounds. | |
| Mouse acceleration | ||
| Mouse sensitivity | ||
| Mouse input in menus | ||
| Mouse Y-axis inversion | ||
| Controller | ||
| Controller support | See the glossary page for potential workarounds. |
Audio[edit]

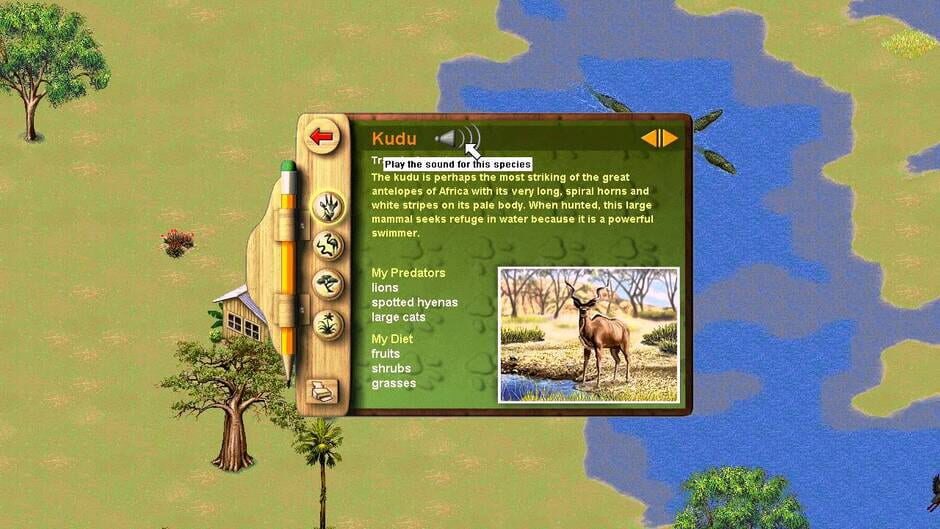
| Audio feature | State | Notes |
|---|---|---|
| Separate volume controls | ||
| Surround sound | ||
| Subtitles | No speech | |
| Closed captions | ||
| Mute on focus lost |
Localizations
| Language | UI | Audio | Sub | Notes |
|---|---|---|---|---|
| English |
Issues fixed[edit]
Running the game on 64-bit Windows[edit]
Although the game installer is 16-bit, the actual game is 32-bit. There are two methods to setup and play the game:
Installing the game via alternate installer[edit]
| Setting up the game with an alternate installer[citation needed] |
|---|
|
Running the game without installer (if above method fails)[edit]
| Setting up the game (Simple)[citation needed] |
|---|
|
| Setting up the game (Advanced)[citation needed] |
|---|
|
Other information[edit]
API[edit]
System requirements[edit]
| Windows | ||
|---|---|---|
| Minimum | Recommended | |
| Operating system (OS) | 95 | 98 |
| Processor (CPU) | Intel 486DX4 100 MHz | Intel Pentium II |
| System memory (RAM) | 16 MB | 32 MB |
| Hard disk drive (HDD) | 12 MB | 110 MB |
| Video card (GPU) | DirectX 5.0 compatible | |
| Mac OS | ||
|---|---|---|
| Minimum | Recommended | |
| Operating system (OS) | 7.5 | 9.2.2 |
| Processor (CPU) | Motorola 68040 | PowerPC |
| System memory (RAM) | 16 MB | 32 MB |
| Hard disk drive (HDD) | 12 MB | 110 MB |

Notes
- ↑ 1.01.1When running this game without elevated privileges (Run as administrator option), write operations against a location below
%PROGRAMFILES%,%PROGRAMDATA%, or%WINDIR%might be redirected to%LOCALAPPDATA%VirtualStoreon Windows Vista and later (more details).
References
Matt Cone January 1, 2013 TutorialsMacDeveloper
Sim Safari Download Maxis
Web developers know it’s important to test their websites on every web browser and device possible. And with the growing popularity of the iPhone, iPad, and iPod Touch, it’s only natural that they’ll also want to test their websites on all of those devices. But short of stocking up on a bunch of Apple products, how can developers preview their websites in iOS?
Actually, it’s easy. Anybody can do it by installing Apple’s iOS simulator on their Mac for free. This functional demo, complete with the mobile Safari web browser, allows you to preview your website or web application in iOS. It looks exactly the same as it does on an iPhone, iPad, or iPod Touch.
There are limitations to the simulator. You can’t install apps from the App Store in the simulator, so forget about playing Need for Speed: Most Wanted. And many of the apps that come preinstalled on iOS devices are not available in the simulator. Here’s the bottom line: This stripped-down simulator is great for testing websites, but not much else.
Installing the iOS Simulator on Your Mac
Ready to get started? The first step is downloading Xcode and installing the iOS simulator on your Mac. Here’s how to install the iOS simulator on your Mac:
Download and install Xcode from the Mac App Store. It’s free!
Right click on the Xcode icon in the Applications folder and select Show Package Contents, as shown below.
Open the iPhone Simulator application. You can find the alias in Contents → Applications, as shown below.
For easy access to the iOS simulator in the future, drag and drop the iOS Simulator alias on to your Desktop or the Applications folder.
The iOS simulator is now installed and running on your Mac, as shown below.
As mentioned earlier, you’ll notice that the simulator is missing a lot of the applications and settings that come with every iOS device.
Rotating the Simulator
Every iOS device has a gyroscope that keeps track of the screen’s orientation. For example, if you turn the device horizontally, iOS will automatically rotate the screen if you’re using an app that supports the feature. The simulator can rotate, too! It can be a useful tool when you’re developing a responsive website or web app.
Here’s how to rotate the simulator:
Open the iOS simulator, if it’s not already open.
Open the Safari app in the simulator.
From the Hardware menu, select Rotate Left or Rotate Right. The simulator will rotate, as shown below.
To rotate the simulator back again, select a rotation option from the Hardware menu.
Simulating Different iOS Devices
What good would an iOS simulator be without the ability to switch between the different dimensions of the iPhone 4, iPhone 5, and the different versions of the iPad? The simulator lets you use them all on your Mac. Here’s how to simulate a different iOS device with the iOS simulator:
- Open the iOS simulator, if it’s not already open.
- From the Hardware menu, select Device, and then select the type of device you want to simulate.
- The simulator window will change to match the dimensions of the device you selected.
To restore the original window with the iPhone case as a border, select iPhone.
Subscribe to our email newsletter
Sim Safari Download Mac 10 7

Sim Safari
Sign up and get Macinstruct's tutorials delivered to your inbox. No spam, promise!