Receiver for Mac. Beginning August 2018, Citrix Receiver will be replaced by Citrix Workspace app. While you can still download older versions of Citrix Receiver, new features and enhancements will be released for Citrix Workspace app. Citrix Workspace app is a new client from Citrix that works similar to Citrix Receiver and is fully backward. It lets you handle mail efficiently with smart folders and various add-ons and filters away junk mail. Thunderbird is no longer in active development except for security updates, but it supplies a streamlined interface and a powerful email experience. Download Mozilla Thunderbird.
Set up your Office 365 mailbox in Outlook for Mac
Authored by: Kimberly Jay
This article describes how to install, configure, and perform basic functions within the Microsoft® Outlook® for Mac desktop application.
Prerequisites
- Applies to: User
- Difficulty: Easy
- Time Needed: 20 Minutes for installation and initial setup. The full propagation of email varies based on the size of the mailbox.
- Tools Needed: Installed Outlook for Mac desktop application. This article does not cover the pre-installed native Apple Mail application.
For more information about prerequisite terminology, see Cloud Office support terminology.
Install Outlook for Mac
Before starting, ensure that your device is on macOS® v 10.10 or later, because this is a requirement to use Office for Mac 2016.
When you install Outlook for Mac, there are two options: a company or personal product key or an Office 365 license thatincludes a downloadable version of the Office Suite.
If you have a company or personal product key, navigate to the link below, select the appropriate language, and then select Download:
After the download has completed, open Finder > Downloads and double-click Microsoft_Office_2016_Installer.pkg.
On the first installation screen, select Continue to begin the installation process.
When prompted, enter your Mac login credentials to complete the installation process.
Finally, enter your product key.
If you have an Office 365 license which includes a downloadable version of the Office Suite, use the following steps:
Note: If you aren’t sure if your license includes the Office suite, contact your administrator.
In a web browser, navigate to office.com. Click Sign-In and enter your Office 365 email address and password.
After you sign in, navigate to Settings and then Office 365 Settings > Software
On the Software page, select Install under Install Office 2016 for Mac to begin the download.
After the download completes, open Finder > Downloads and double-click Microsoft_Office_2016_Installer.pkg.
On the first installation screen, select Continue to begin the installation process.
When prompted, enter your Mac login password to complete the installation.
Configure your Office 365 mailbox for use with the Outlook for Mac desktop client
Use the following steps to set up your Office 365 mailbox within the Outlook for Mac desktop client:
Start Outlook for Mac.
Under the Tools menu, select Accounts.
Click the + sign in the lower-left corner, and then select New Account
Enter your Office 365 email address when prompted, then select Continue
Finally, enter your Office 365 mailbox password when prompted to complete the setup process.
Troubleshooting
If you have previously configured your Office 365 mailbox for use in the Outlook for Mac desktop client, yet youcontinue to receive password prompts, use the following steps:
To verify your credentials, attempt to log in at office.com with your Office 365 email address and password.
Clear old entries from the Keychain Access for Mac, because Outlook might be trying to authenticate withan old password. For more information, see (Clear keychain access for Mac)[/support/how-to/clear-keychain-access-for-mac].
If you are unable to connect to the server, use the following steps:
Verify that you have a functioning network connection.
Verify that autodiscover has been configured correctly for your domain. For more information, see (Create DNS records using Windows-based DNS)[https://docs.microsoft.com/en-us/microsoft-365/admin/dns/create-dns-records-using-windows-based-dns?view=o365-worldwide].
Contact your administrator to see if multi-factor authentication has been enabled for your organization.
Basic functions in Outlook
Now that Outlook is configured for use with your Office 365 mailbox, the following section describes a few basic functionswithin the application itself.
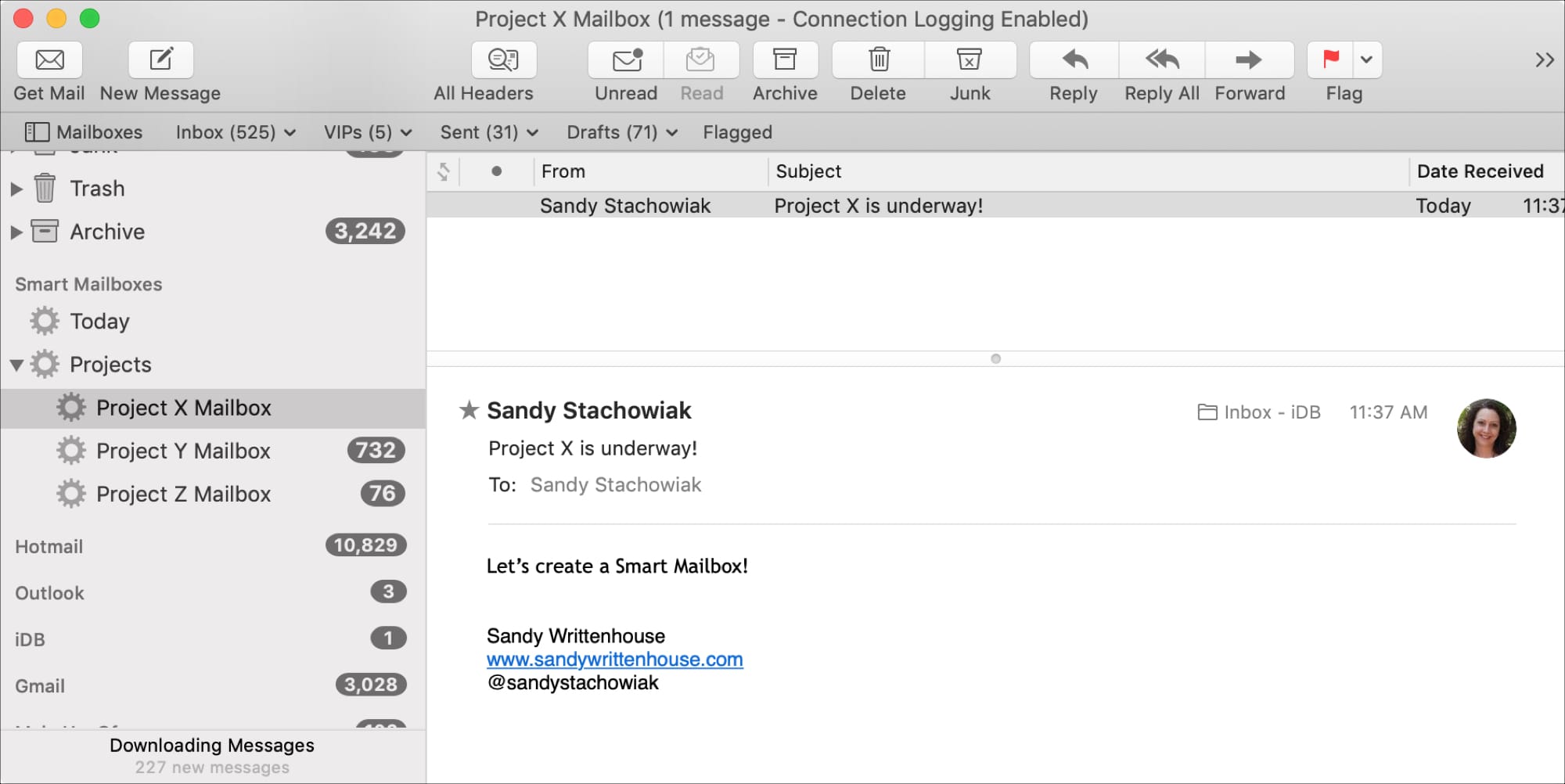
Compose a new message:
Within Outlook, select New Email.
Compose your email and click Send.
Add an email signature:
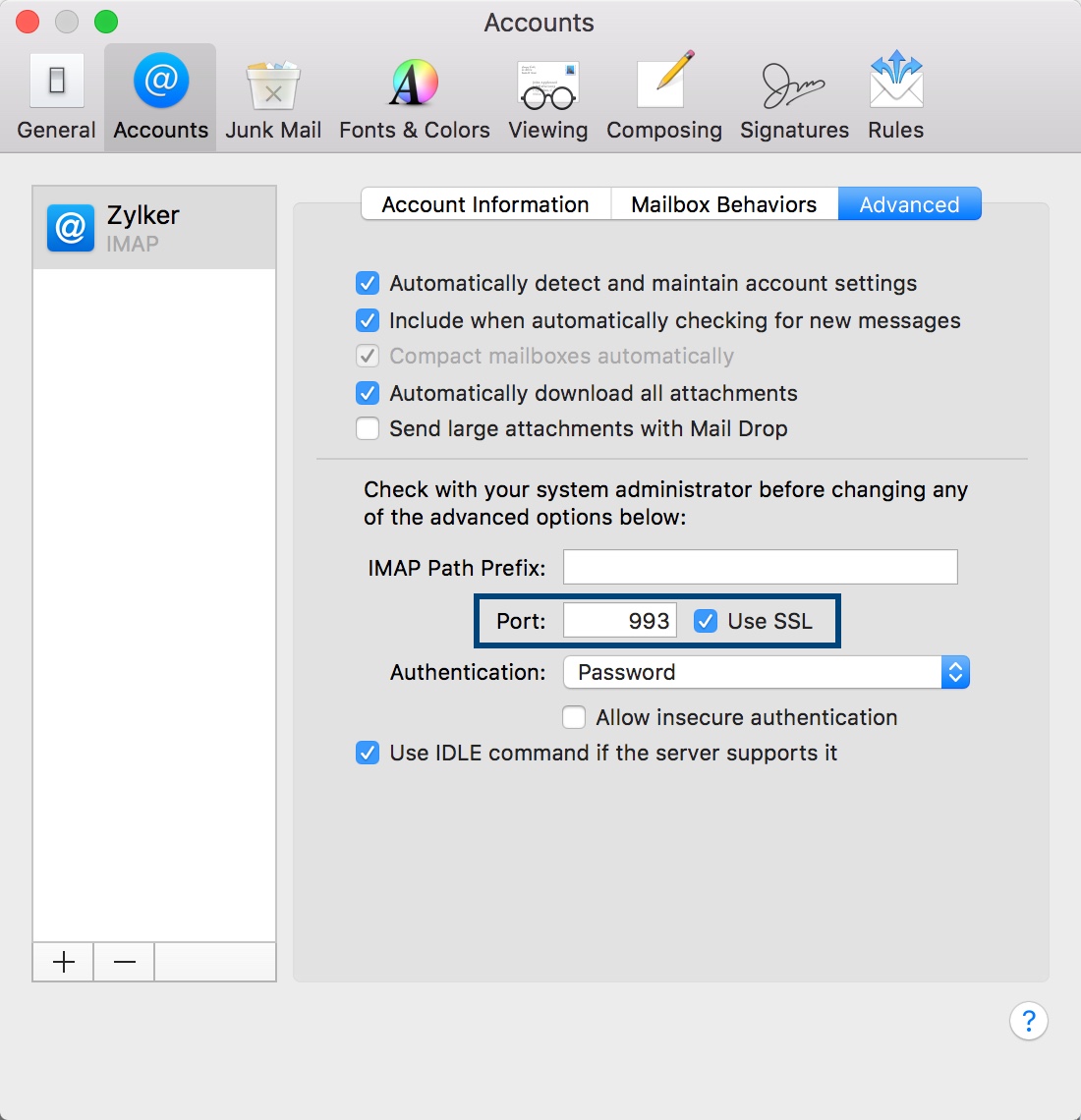
In a new message, select Signature, and then Signatures.
Within the Email Signature tab, click New.
After completing your signature, assign a name to the signature and then select Ok.
After you create the signature, you can configure how you want the signature to be used(on new emails, replies, and so on) under Choose default signature.
Reply to an email:
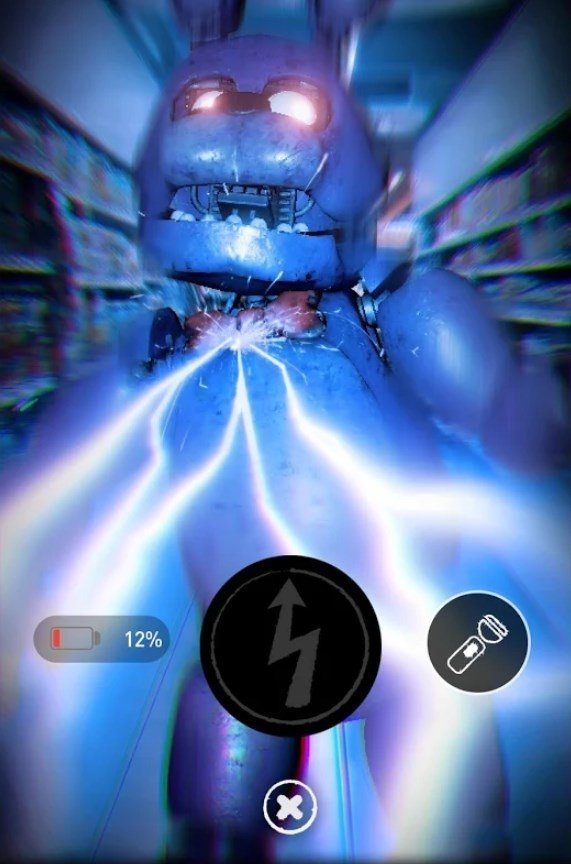
Select the email you want to reply to, and then choose Reply or Reply to All.
After you finish the message, select Send.
Read time 4 min
Outlook for Mac accounts connected to Exchange may sometimes get error messages stating that their Exchange mailbox is full. And IT support team may have to ask the email client users to delete unnecessary emails and attachments or to archive their mailbox data. Here, we will go through the causes of this issue and the ways to deal with it.
Why is the Exchange Mailbox Full?
An Exchange-connected user mailbox cannot accommodate more messages than the mailbox quota allocated by the Exchange administrator for it. The prominent reasons for the filling of Exchange mailbox are duplicate items, large-sized emails, and their attachments. The consequences of a bulky Exchange mailbox are corrupted database files, downtime, slow performance, or data loss in severe conditions.
These effects are undesirable, and so, users will have to reduce their mailbox size from the Outlook for Mac email client itself. Deleting unwanted emails and separating attachments from mails can help to some extent. However, a better approach would be to archive the old Outlook for Mac mailbox data and retain only the recent and most relevant items in the mailbox. Let us see how you can check the size of your Outlook for Mac mailbox folders and archive their items.
Instant Solution
Get Kernel for OLM to PST Converter, an automated tool to backup your important Outlook for Mac user data, including emails, attachments, calendars, etc. to Outlook PST.
How to Check the Size of Mailbox Folders in Outlook for Mac?
In Outlook for Mac, users don’t have the facility to check the size of the entire mailbox. They have to do it individually for each folder. For this, right-click the folder, select Folder Properties, and go to the Storage tab on the Folder Properties dialogue box. Here one can view the size of the folder as well as the sizes of its subfolders.
How to Archive Outlook for Mac Mailbox Folder Data?
The method for archiving folders in Outlook for Mac is given below:
- Begin by choosing one or more messages to archive.
- From the top ribbon, select Archive.
- Click on Continue on the prompt (this will let you create a new archive folder).
- Now, to set archiving rules, go to Tools and select Rules, further select Edit Rules.
- Then select Exchange from the left menu pane, then click on ‘+’ to add a new rule.
- Assign a Rule name and specify the required conditions. Then click on OK to save the rule.
- To apply the rule to a folder, select all its emails and click Message > Rules > Apply > Select Rule.
How to Backup OLM Files in PST?
Many OLM users may want to backup their OLM files as PST files. By doing so, they can access their emails in MS Outlook (Windows environment). The process is given below:
- Launch the Outlook for Mac application. Go to the Outlook menu and then click on Preferences.
- Follow Tools>Accounts.
- Click on the Add email account option.
- Start by signing in to your Gmail account so as to configure the IMAP email account.
- Then configure your Mac Outlook OLM file with the same Gmail account.
- Now, create a Gmail label and then start synchronizing the OLM file with IMAP
- Now, move all OLM file data to the IMAP account and then move OLM emails from IMAP mailbox to MS Outlook PST by configuring that IMAP account in the Outlook client application.
Free Mailbox App
Also, you can opt for a third-party tool, Kernel for OLM to PST converter for the conversion of OLM files to PST. This tool helps you to convert OLM files to PST format. It helps migrate all Outlook for Mac items, including emails, attachments, calendars, etc., to the Windows environment. With this tool, you can also save Outlook for Mac emails to various destinations like Exchange Server, Office 365, Gmail, MBOX file (Apple Mail), etc. For the conversion, you just need to transfer your OLM files to a Windows system with Kernel for OLM to PST. After the conversion to PST, you can access the data in MS Outlook.
Best Mail App For Mac
Conclusion
Download Mailbox For Mac Laptop
The blog was focused on the issues generated due to a bulky Exchange mailbox in Outlook for Mac. Some manual practices like archiving, data transfer, or backup are explained; for fully automatic conversion of OLM files to PST, a smart solution is introduced in the end.
Download Email Outlook 365
More Information