- Clip Art Free Images For Mac
- Free Images For Mask
- Photos For Mac On Pc
- Clip Art Free Images For Mac
- Free Images For Microsoft Word
When converting scanned invoices, reports or images into editable formats, OCR is required. If you are looking for the best free OCR solutions for mac like many others, we collect a list for you: a list of 12 powerful mac free ocr software or online, free OCR services to perform satisfactory OCR on digitized files for 2021.
Full List of Mac Free OCR
| Platform | Input | Output | |
|---|---|---|---|
| 1. PDF OCR X Community | Offline | PDF and Image | PDF, Text |
| Offline | PDF and Image | Text, Image | |
| 3. OneNote OCR | Offline | PDF and Image | Text |
| 4. OCR App by LEAD Tools | Offline | PDF and Image | Text |
| 5. Easy Screen OCR for Mac | Offline | Screenshot | Text |
| 6. DigitEyeOCR | Offline | BMP and GIF | Text |
| 7. Google Docs | Online | PDF and Image | PDF, Word, ODT, RTF, Text, HTML, ePub |
| Online | PDF and Image | Word, Excel, Text | |
| Online | PDF and Image | Word, Excel, PPT, Text, ePub, HTML, etc. | |
| Online | PDF and Image | Word, Excel, Text, ePub, PPT, DjVu, etc. | |
| Online | PDF, Image and DjVu | PDF, Word, Text | |
| Online | PDF and Image | PDF, Word, Text, RTF |
- 669 Free images of Mac. Related Images: computer laptop office macbook home office apple business desk technology. Office home office. Apple mac computer. Technology keyboard.
- Download and use 30,000+ mac wallpaper stock photos for free. Thousands of new images every day Completely Free to Use High-quality videos and images from Pexels.
- Download this free picture about Apple Mac Computer from Pixabay's vast library of public domain images and videos.
- Browse 221 incredible Mac vectors, icons, clipart graphics, and backgrounds for royalty-free download from the creative contributors at Vecteezy!
Free Computer Wallpaper & Desktop Background for PC & Mac: Anime Free Desktop images, (1970 pics) Nature - Springtime (177 Pictures).
Free Try on The Best Mac OCR Program
- Perform OCR on scanned documents and images
- OCR files and export as 10 editable formats
- Advanced OCR settings to improve OCR accuracy
- Batch OCR
- Recognize 27~200 languages
- High quality OCR results
6 Best Free OCR Software for Mac in 2021
There are 2 types of free OCR solutions for Mac users, either online or offline. In this part, we list 6 top free OCR software for MacOS basing on text recognition accuracy and overall features.
1. PDF OCR X Community
PDF OCR X Community is a simple drag-and-drop utility that converts single-page PDFs and images into text documents or searchable PDF files, it supports for more than 60 languages. For multi-page PDFs and batch conversion features, you need to pay its enterprise version.
Download Address: https://itunes.apple.com/us/app/pdf-ocr-x-community-edition/id571442933?mt=12
Advantages:
- Extremely easy to use;
- Support both PDF and image;
- Recognize 60 languages;
Disadvantages:
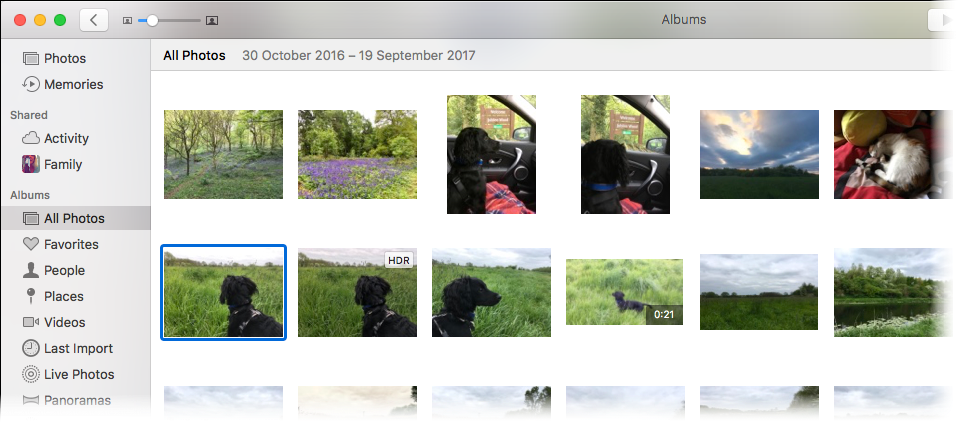
- Free edition only OCR single-page PDF;
- Formatting is messed up when working on complicate files;
- Relatively slow OCR process;
2. Evernote
Evernote is a popular note-syncing service, enables users to collect, nuture and share ideas across desktop and mobile platforms. One of its easily overlooked features is automatic OCR service. Users will be allowed to add images into Evernote server for automatic OCR, you may have to wait, but 10 minutes will be quite enough to finish the OCR.
Download Address: https://evernote.com/download
Advantages:
- Available for all platforms (MacOS, Windows, iOS, Android);
- Support both PDF and image;
- Recognize 28 languages;
Disadvantages:
- Limited OCR feature when dealing with PDF (file size, pages, resolution, etc.);
- Relatively slow OCR processing;
Evernote OCR review, how-to guide and troubleshooting
Evernote is one of the best and most popular cross-platform note-taking apps. In this article, you will find how to use Evernote OCR and what to do if Evernote OCR is not working.
READ MORE >3. OneNote OCR
Microsoft OneNote is a program to take and manage notes anytime and anywhere. It greatly facilitates the collaborations between team members. Not only limited to manually input texts to create notes, Microsoft OneNote also embeds the OCR feature, OneNote OCR allowing users to recognize texts from images, so the image texts can be copied and paste as editable or searchable note.
Download Address: https://www.onenote.com/download
Advantages:
- Available for all platforms;
- Support both PDF and image;
Disadvantages:
- Can only copy text from PDF or image, no formatting is retained;
- OCR fails or crashes sometimes;
How to Do OneNote OCR on Image or PDF(Mac, Windows, iPad)
An impressive feature of OneNote is its built-in capability to do OneNote OCR. Here we are going to introduce OneNote OCR, demonstrate how to OCR image or PDF with OneNote.
READ MORE >4. OCR App by LEADTOOLS
OCR App by LEADTOOLS is a MacOS application designed to recognize and extract texts from images. Also it offers a set of tools to improve the OCR accuracy, such as tweak OCR Engine Settings, flip, reverse, adjust binarization or brightness of the image. It can also perform OCR on scanned PDFs, but only export files as text. If you want o convert uploaded files to other format with LEADTOOLS, you will need to copy and paste to the text processor accordingly.
Download Address: https://itunes.apple.com/us/app/leadtools-ocr/id604393629?mt=12
Advantages:
- Easy to use;
- Advanced settings to improve OCR accuracy;
- Support both image and PDF;
- Fast OCR;
Disadvantages:
- Recognize only 5 languages;
- No formatting is retained, only text;
5. Easy Screen OCR for Mac
It is a light and simple Mac free OCR software to recognize texts from images. All you need to do is, capturing the screenshots of your file first, then performing OCR on the file to make the image text copyable. Also, it allows users to save the screenshot as PNG or PDF format. However, this free OCR software for mac only allows users to OCR 20 images for free.
Download Address: https://easyscreenocr.com/
Advantages:
- Easy to use;
- Small in size;
- Support to take screenshots from any files;
Disadvantages:
- Only 20 images can be processed with OCR;
- No formatting is retained;
- Unstable OCR accuracy;
6. DigitEyeOCR
Though DigitEyeOCR has discontinued to update for many years, for users who are using MacOS 10.10 and earlier, it is still worth a try. It is a free OCR software for mac to recognize texts from BMP and GIF images. If you want to do OCR on other image formats, you will need to convert the file to DigitEye OCR supported formats.
Download Address: https://digiteyeocr.en.softonic.com/mac
Disadvantages:
- Only support BMP and GIF;
- Unstable OCR accuracy;
- Relatively slow OCR process;
- No update for years;
6 Best online, free Services for Mac
Also, there are quite a lot of online, free OCR services for mac users, but not all of them can actually perform OCR or bring satisfactory OCR results. And here we pick 6 best free OCR tools online according to our OCR testing.
7. Google Docs
Google Docs is a service offered by Google to manage web-based documents, like creating, editing Word, Spreadsheets, presentations, even store them online for easy access on different devices. Users can perform Google OCR on images, scanned PDFs, it is fast with basically satisfactory results.
Advantages:
- Support images and PDF;
- Excellent support on output format (searchable PDF, Word, ODT, RTF, TXT, HTML, ePub);
- Edit files after OCR processing within Google Docs;
Disadvantages:
- Require several steps to finish the OCR;
- Unstable OCR accuracy;
- Take time to process OCR;
8. Online OCR
Online OCR is an online OCR service that can recognize the texts and characters from scanned files and images. It requires no software installation, what you need to do is upload the file (not exceeding size of 5MB) as guided, choose the language and output format(Word, Excel or Text), then 'Convert' to start the OCR process. Once finish, a download link will be offered to download the converted file.
Advantages:
- Support both image and PDF;
- Easy to use;
- Export files as Word, Excel and Text;
- Recognize 46 languages;
Disadvantages:
- Unstable OCR accuracy;
- Need to manually adjust formatting in the output file;
- Max file size limit 15 MB;
9. Online2PDF
Online2PDF is another online platform to manage PDF files, such as editing, compressing ,unlocking ,converting, merging, protecting and so on. Comparing with other online, free OCR tools, Online2pdf offers extended features to customize the output and support more output formats.
Advantages:
- Batch OCR;
- Support both image and PDF;
- Excellent support for output format;
- Allow customizing output files;
Disadvantages:
- File quantity and size limit;
- Recognize only 6 languages;
- Unstable OCR accuracy;
10. ConvertioOCR
Clip Art Free Images For Mac
Convertio is an online, free tool to OCR image and scanned documents, then save them as various editable formats. You can upload files from local or via url, even icloud storage accounts. It allows users to perform OCR on a multiple-language file.
Advantages:
- Upload files from local, URl or icloud storage services;
- Recognize multiple-language file;
- Excellent support for output formats (11 formats);
- Convert all or specific pages;
- Save converted files to Dropbox or Google Drive;
Disadvantages:
- Unstable OCR accuracy;
- Relatively slow OCR processs;
- Need to manually adjust the formatting;
- Only 10 pages can be done with OCR for free;
11. New OCR
New OCR can convert JPG, PNG, GIF, MBP, TIFF, PDF and DJVU files into Doc, TXT or PDF format. To improve the OCR accuracy, New OCR allows users to rotate images and analyze page layout before the OCR processing. If you want to export the files as other formats, you need to click the “Download” button at the bottom of its page to export.
Advantages:
- Support image, PDF and DjVu files;
- Export files as Word, Text and searchable PDF format;
- Allow to rotate or analyze page layout for more accurate OCR results;
Disadvantages:
- Unstable OCR accuracy;
- Fail to do OCR sometimes;
12. Free Online OCR
Free Online OCR is a free service enabling users to convert images, scanned PDFs into editable and searchable text, such as DOC, RTF,TXT or PDF. It will rotate the pages automatically for accurate OCR, you can get editable files with nice formatting.
Advantages:
- Support both image and PDF;
- Export files as Word, PDF, Text and RTF;
Disadvantages:
- Unstable OCR accuracy;
- Need to manually adjust formatting in the output file;
What if Mac Free OCR Tools Fall Short?
However, these online/free mac OCR tools are not suitable for all mac users, you may feel not satisfied in one way or another:
- There is a size limit of the files;
- It doesn’t support various input or output format;
- Risk of privacy leakages;
- The tool doesn’t support your expected language;
- The OCR result is not satisfied;
- It is feature limited;
......
As we all know, “free” means you cannot get everything you desire from the service, if you require higher than those free services can offer, you will need to pay. This is also true to OCR services.
Best Solution If Mac Free OCR Software/Service Not Working
Choices on paid professional OCR software for Mac users are large in quantity. But if you are looking for the one combining simplicity, versatility and affordability, Cisdem PDF Converter OCR is absolutely the best choice.
Cisdem PDF Converter OCR is a dedicated Mac OCR software to convert and create PDF, also perform OCR on scanned documents or images to make them editable & searchable. One thing makes Cisdem outperform its competitors is its high quality OCR performance:accurate OCR results and maintained original formatting.
Use Cisdem to OCR All Files Now
- Convert PDF to 16 formats;
- OCR scanned documents and images into Word, Excel, PPT, Keynote, Pages, etc;
- Convert images;
- Create PDF from virtually all documents;
- Batch conversion;
- High quality OCR and conversion results;
Steps to Perform OCR on Files with Cisdem
- Add scanned PDF or image to Converter interface.
Drag and drop, or click '+' to add files. - Turn the OCR button ON, choose page range, file language and output format.
- Optional. Tweak the advanced OCR settings for more accurate results.
Click the 'Settings' icon, a new interface will appear. You will find all the contents are marked as Texts, Images or Tables in different colorful boxes. If you want to output a part as table, remove the current mark box, click on 'Mark Tables' in the OCR applied zone, then drag a mark box to select the part you want to mark as Tables. - Click “Convert” to start OCR.
So, did you think this list is helpful? Help us spread the word.
Nowadays people are used to expressing themself via pictures and videos. Compared to taking notes, taking a screenshot or recording a video is more efficient. Can I take a screenshot on Mac? Is there a Snipping Tool also available on Mac? Well, the answer is definitely Yes.
Snipping tools are not limited in Windows operating system, but works well on macOS and other operating platforms. This post will share the top 5 Snipping Tool Alternatives for Mac. You can use them as convenient as on Windows computer.
- Top 1. Best Snipping Tool for Mac
- Top 2. Default Snipping Toolc
- Top 3. Grab for Mac
- Top 4. Skitch for Mac
- Top 5. Jing for Mac
- Top 6. Snagit for Mac
- FAQs of Snipping Tool for Mac
Top 1. Best Snipping Tool for Mac
Aiseesoft Mac Screen Recorder is the best Mac Snipping Tool that enables you to record screen and take screenshot with keyboard shortcuts on your Mac. Besides acting as a snipping tool, it also works as a good video game recorder, Skype call recorder, YouTube video recorder, audio recorder, webcam recorder, etc. After screenshot, you can edit the pictures like adding text, arrow, color paints, etc.
- Professional snipping tool to capture pictures from Mac screen with keyboard shortcut.
- Equipped with key editing functions to make a screenshot and add text as you want.
- Save the screenshot as PNG, JPEG, BMP, GIF, TIFF, etc. according to your need.
- Record online videos/audio from YouTube, Facebook, Vimeo, DailyMotion, TED, etc.
Step 1 Click the download button above to free download and install the Snipping Tool on your Mac. Open it and then choose the Screen Capture option.
Step 2 Then you can select the screenshot area to take a screenshot on Mac. This snipping tool for Mac also supports keyboard shortcuts.
Step 3 After capturing, you can add different labels the screenshot. Then click Save button to save the snapshot on your Mac.
Top 2. Default Snipping Tool
Apple did offer snipping tool with keyboard shortcuts. You can capture the entire screen, a window or a portion of screen. Follow the tips to take screenshot on Mac with keyboard shortcuts.
To take a screenshot, you need to hold Shift + Command + 3 at the same time. Then click on the thumbnail of the screen, edit or save the screenshot to Mac.
To capture a portion of your screen, just press and hold Shift + Command + 4 together. Then drag the crosshair to select the screen you want to capture. Release the mouse to save the screenshot.
To capture a window, press and hold Shift + Command + 4 + Space bar until you see the camera icon. Then click the window to take a keyboard screenshot.
With the built-in snipping tool, all the screenshots will be saved as PNG file on your Mac desktop. You can also change the default location of screenshots in macOS Mojave or later.
Top 3. Grab for Mac
Grab is the default snipping tool for Mac. This free utility lets you capture the entire computer screen, a single window, or a selection of the screen. To use this free tool, you can open Applications, select Utilities and choose Grab. You can save the screenshots in JPEG, PNG, TIFF. (What if screenshot cannot be saved on Mac?)
Pros:
It is easy to capture active windows on Mac.
Capture a timed windows on your Mac.
This snipping tool for Mac gives support for keyboard shortcut.
Cons:
It only works on macOS High Sierra.
No editing features in this snipping tool.
Top 4. Skitch for Mac
Skitch for Mac is a lightweight snipping tool for capturing, editing and sharing screenshots. You can take a full screen capture, select one window or a portion of a window. You can use the useful keyboard shortcuts to capture Crosshair snapshot, Fullscreen snapshot, Window snapshot or Camera snapshot easily. All the Skitch images are saved in PNG, JPG, GIF, TIFF and BMP formats. This free utility makes it simple to annotate, resize images, add shapes, lines, arrows and watermark.
Pros:
The Timed Screen Snap option lets you take a timed screenshot.
Provide editing and markup tools to edit the screenshot on Mac.
Users can add annotation, watermark and resize the screenshot. (Want to resize JPG?)
Cons:
The interface is not intuitive and convenient to use.
Can’t share to Evernote or record video.
Top 5. Jing for Mac
Jing for Mac is a lightweight snipping tool that allows users to take screenshot, record screencast and share them to Facebook. With the easy-to-use and fantastic interface, Jing lets you record or snap a specific part of your screen and add text, colors and small graphics. Every action will be recorded to the history list. Once the screenshot has been taken, it will save the it as a PNG image. (Want to crop screenshot on Mac?)
Pros:
It is easy for a new user to take a screenshot on Mac.
Jing is free up to 2GB of online storage space.
Cons:
There are 5 minutes’ limit if you want to record longer video.
Free Images For Mask
The only output video format captured by Jing is SWF format. (Find ways to convert SWF to MP4)
Photos For Mac On Pc
Top 6. Snagit for Mac
Snagit for Mac is a comprehensive snipping tool that lets you capture screenshots and videos anytime you want. It is equipped with a handful of editing tools to shape and enhance screenshots. Snagit is devoted to benefit anyone with the powerful functions no matter he is a journalist, gamer or presenter. After clipping an image, there multiple format choices to choose from JPG, GIF, BMP, PDF, PSD, and others.
Pros:
Users can adjust the color, highlight, add watermark or blurs after snipping.
After capturing, you can upload it to YouTube, Facebook or Twitter.
You can use a single hotkey/keyboard shortcut or a click to get a quick screenshot.
Cons:
It doesn’t support webcam recording or audio recording. (Find best webcam recorder here)
The video recording function lags than other software.
To get updates for a new version, users are required to purchase it again.
FAQs of Snipping Tool for Mac
How do I access the Snipping Tool?
To open Snipping Tool on Windows 10, you can click Start button, search Snipping Tool and select it in the search results.
How do you cut a picture on Mac?
With the built-in editing tools in Photos, you can edit your photos on Mac like a pro. Open your picture and drag the selection rectangle by its edges or corners.
How do you blur a picture in Snipping Tool?
You can use the Smooth filter or the Pixelate feature in Snagit to blur photos. Set the smooth filter with 25% intensity, and draw a box around the area of the picture you want to blur out.
Conclusion
We mainly introduced the top 5 Snipping Tool alternative for Mac. Snipping Tool is not only limited in Windows operating system but works well on macOS. Start taking screenshot with the Snipping Tool you desire. Aiseesoft Mac Screen Recorder is the best Snipping Tool with keyboard shortcuts that enables you to snip a screenshot, capture videos and audio on Mac without hassle.
Clip Art Free Images For Mac
What do you think of this post?
Excellent
Free Images For Microsoft Word
Rating: 4.9 / 5 (based on 69 votes)Follow Us on
- What You Can Do to Fix Screenshot on Mac not Working Problem
Here’re 5 powerful solutions to fix screenshot on Mac not working. You can also get 2 screenshot alternative to screen capture on Mac for free. Just read and check.
- Three Methods to Take Screenshots on Mac
Want to capture the impressive moments on your Mac screen? Here is an introduction about the best snipping tools for Mac and how to use them.
- How to Make A Screen Recording on Mac/iMac/MacBook/MacBook Pro/MacBook Air
Want to capture and record your screen with sound on your Mac? This article will show you 4 solutions to do screen recordings on Mac.