To wipe your drive using Erase Freespace: Click Tools, and then click Erase Free Space. Select the volume whose free space you want to erase. Choose the type of security you require ( see here for more information about erase methods) Click Erase Free Space. You will see a warning message. Click Yes to proceed. I actually got everything worked out a bit earlier through some assistance by a very helpful person at Macrumors.com. I ended up using a Terminal command to erase the temporary file that had been created by Disk Utility and then restarted my computer, and the free space showed up. The “as space permits” bit is the key here. When less than 20 percent of the space on your Mac’s startup disk is available — or if less than 5 GB of space is available — your Mac will start automatically purging the oldest Time Machine local snapshots to free up space. So I turned on Disk Utility and I clicked on my Mac OS partition, pressed 'Erase' and then pressed Erase Free Space. As I am typing it, it has about an hour and a half left to do. Now I thought that this would entirely remove every file that I ever deleted so that they cannot even be recovered later. There are two methods to check available space on a hard drive: 1. Access the Apple menu and select About this Mac. Choose the Storage tab. More detailed information can be found within the Disk Utility feature, which is located in the Applications folder under Utilities.
If you’re selling an old Mac, a spare hard drive, or you’re just quite paranoid about your deleted data, you’re either familiar with—or should be familiar with—the Erase Free Space button on the Erase tab in Disk Utility (found in your Applications -> Utilities folder).
When you click this button, you’re presented with three options for securely erasing the free space on your hard drive: write over the free space with zeros (fast and relatively safe), write over the free space three times (more secure, very slow), or write over the free space seven times (extremely slow).
I use this feature whenever I sell an old machine. First I format the drive and install a fresh copy of macOS, then I use Disk Utility to erase the free space (typically the one-time write-with-zeros option). This gives me a good sense of security, as it would take a team of dedicated professionals, and possibly special hardware, to have some chance of recovering any of my deleted data—though I really only care about a few financial files, and those are kept on an encrypted disk image, so they’re probably safe anyway.
Use Terminal to securely erase a drive
What if you want to do this from Terminal instead? In Terminal, a program named diskutil provides most of the features of macOS’s Disk Utility.
(Please note that, as with many Terminal commands, there’s a chance of Really Bad Things happening if you make a mistake with the following instructions. Proceed with caution, and make sure your backups are current before you try any of the following.)
To find out about diskutil in detail, type man diskutil at the Terminal prompt. Within the man pages, you’ll find the explanation for how to securely erase a disk’s free space using diskutil:
But how do you figure out what to list for device, which is the disk (or partition) that has the free space you’re trying to securely erase? diskutil can provide that information, too. Just use diskutil list to see a list of all drives and partitions. On the far right, you’ll see an IDENTIFIER column; that column contains the identifier that diskutil needs. Here’s an example of the list output on my machine:
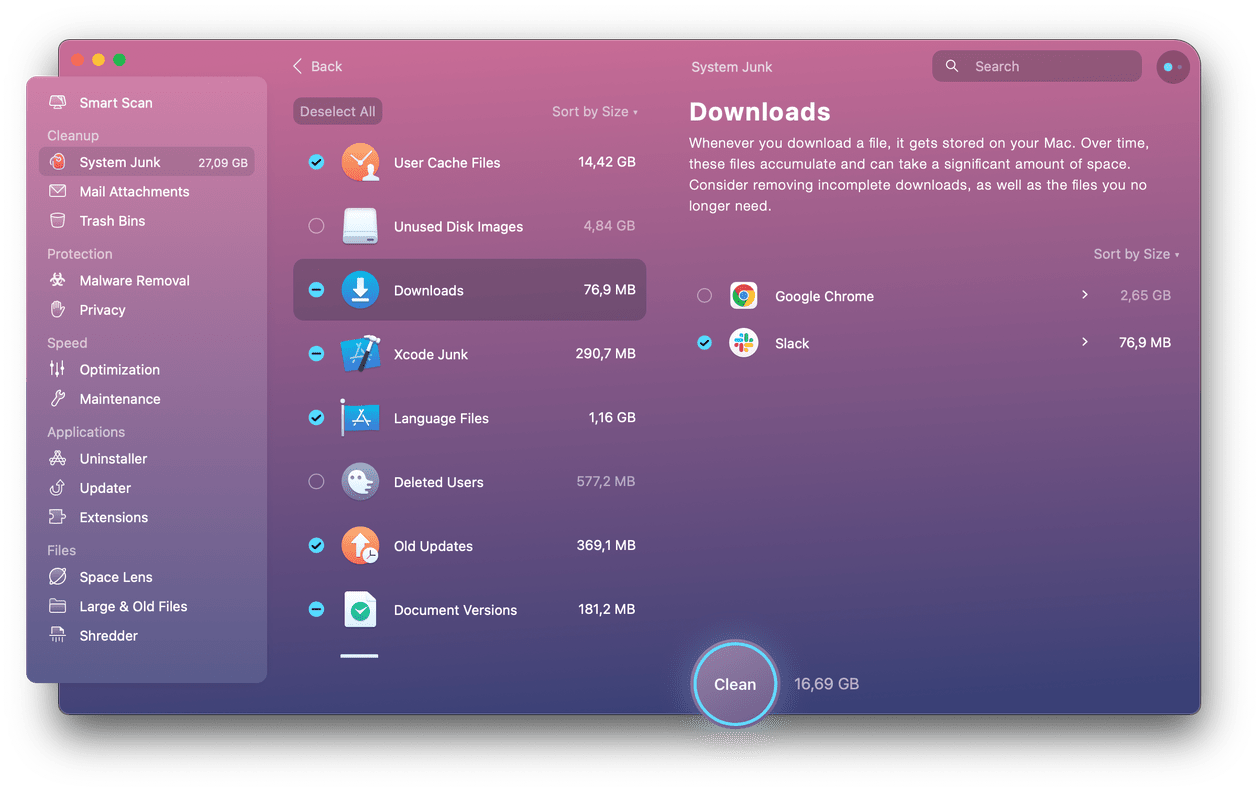
Secure Erase Free Space
There’s just one last bit of information you need to know to erase the free space on a drive from the command line. In Unix, all devices appear as part of the file system tree, and in macOS, they’re all listed in the /dev directory. So if I want to use diskutil to erase the free space on my Apple_HFS Untitled volume on my external drive, using the single-pass method, the final command would look like this:

diskutil secureErase freespace 1 /dev/disk2s1
Mac Terminal Erase Free Space
Warning! It’s critically important that you include the freespace portion of that command. If you don’t, diskutil will happily start securely erasing the entire disk, instead of just the free space! Yes, that’s a Really Bad Thing, especially because it will be securely erased, meaning there’s no chance you’ll be able to recover the data.
How To Free Up Space On Mac
Source link